SimLab Composer Licensing
After downloading SimLab Composer, the user needs to get and register a license.
The three types of licenses offered by SimLab, and how to request/register them are described below.
The user can request a free trial license to test SimLab Composer and to make sure it works well with her/his models. The Trial license unlocks all the capabilities of the SimLab Composer. A Trial license automatically expires after 21 days of requesting the license.
To get a free trial license the user should do the following:
- Start SimLab Composer, to launch the License Dialog, Click on the help icon, then the License tab.
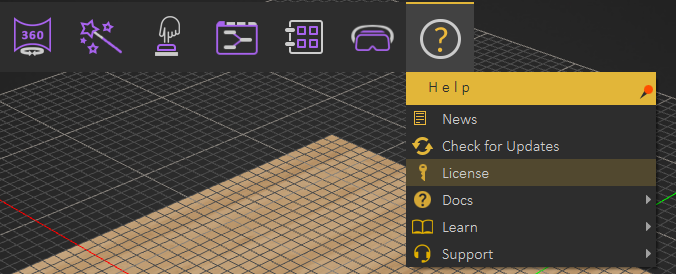
- Click on Free Trial Button.
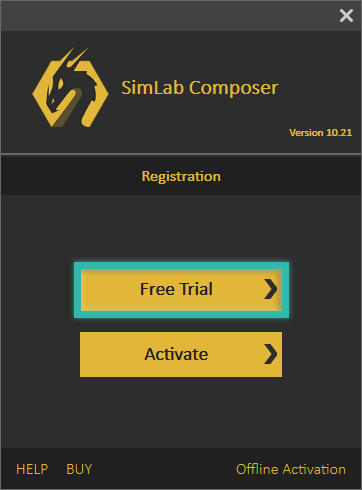
- Fill in the fields of Name, Email ..etc. Then click the Next button, an automatically generated trial license file will be sent to the provided e-mail address in order to be downloaded by the user, you may follow the next steps after receiving the license.
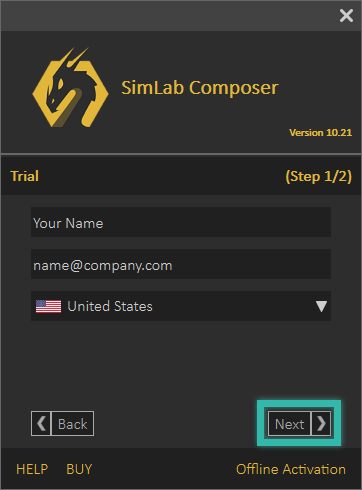
Upon receiving the license:
- Click on the License file button, then browse to the license file, and select it in order for the trial license to be activated.
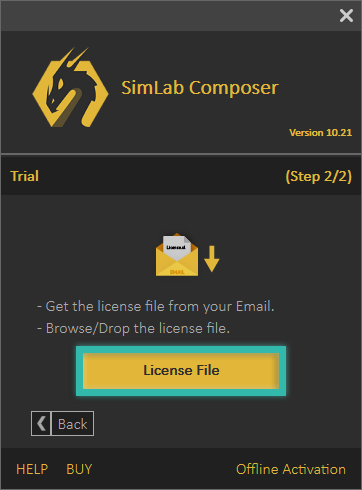
If you faced any problem during this process, you can use the following manual process
- Click on the Offline Activation link at the bottom of the dialog, then fill the field such as Name, email...etc, and select Trial then click Next.
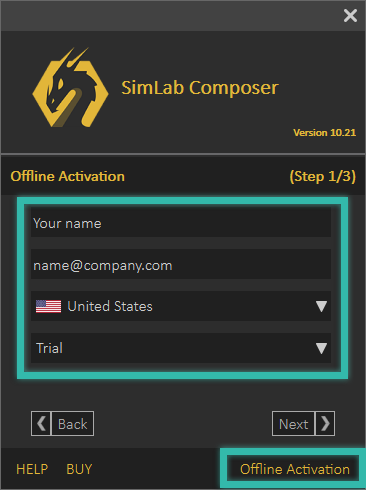
- Save the file into your machine it will be saved as a .mrf, then send the file to support@simlab-soft.com
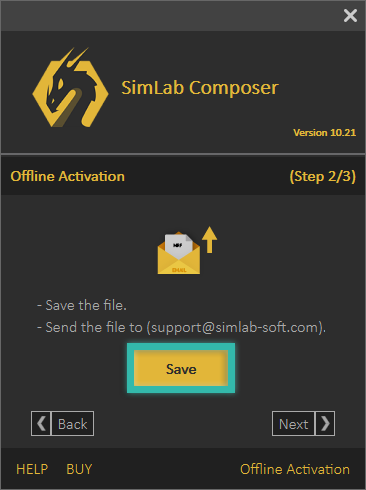

- A license file will be received, download it, then click on the License File button to get your free trial ready
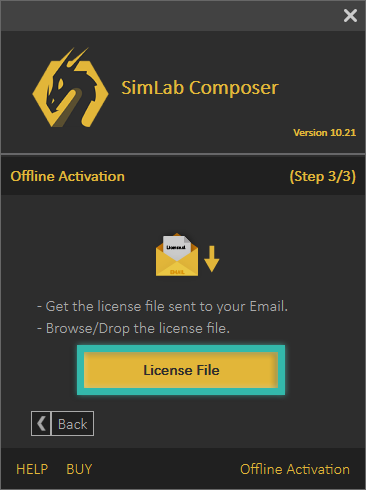
If the Free trial license has expired, the user will have two options:
- Continue free using of the Lite Edition of SimLab Composer with limited Features
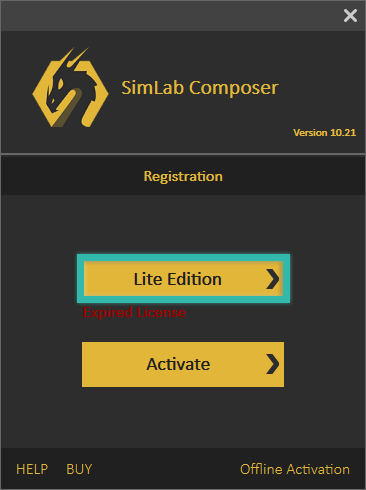
- OR you can buy and then activate a professional license following the steps in the next section
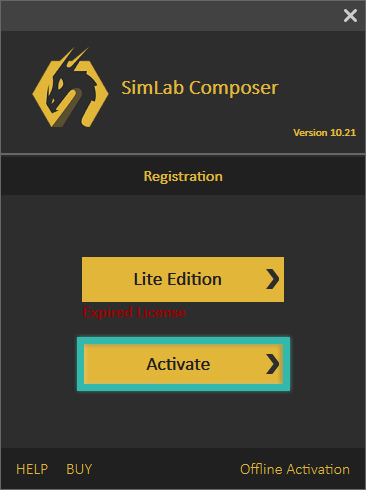
To get a free professional license the user should do the following:
- Start SimLab Composer, to launch the License Dialog, Click on help icon in the License tab.
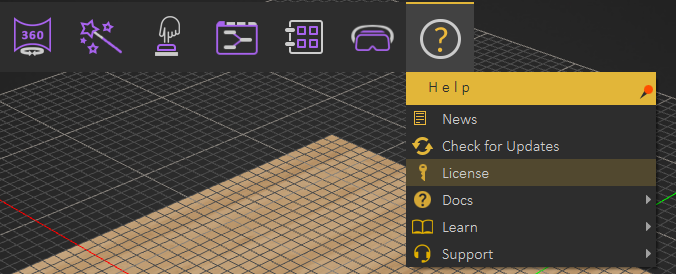
- Click on Activate Button.
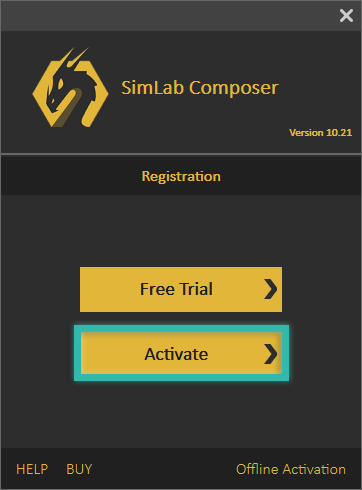
- Stay at the key section and fill the fields of Name, Email ..etc. Then click Next button.
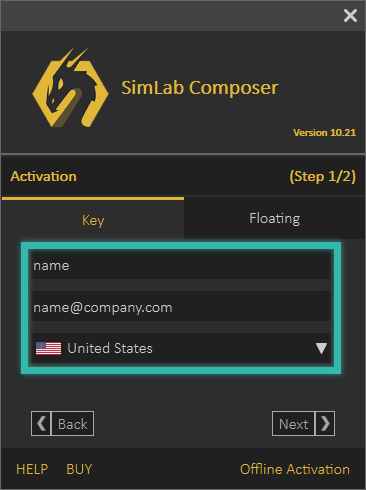
- Enter the Software key that has been received, then click the Next button. If you have a valid net connection the Professional license will be activated automatically.
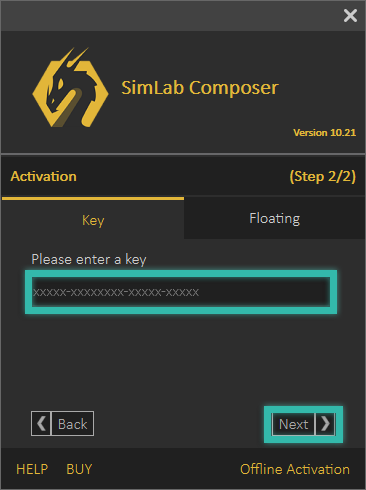
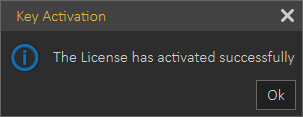
If you faced any problem during this process, you can use the following manual process
- Click on the Offline Activation link at the bottom of the dialog, then fill the field such as Name, email...etc, and select Key then click Next.
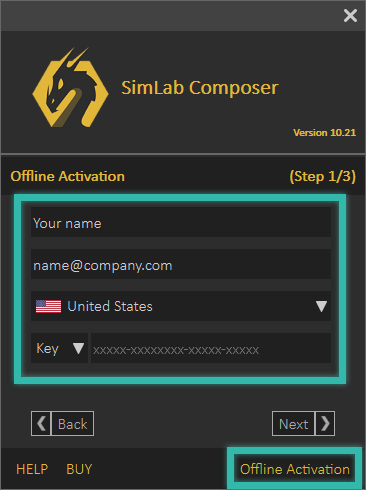
- Save the file into your machine it will be saved as a .mrf, then send the file to support@simlab-soft.com
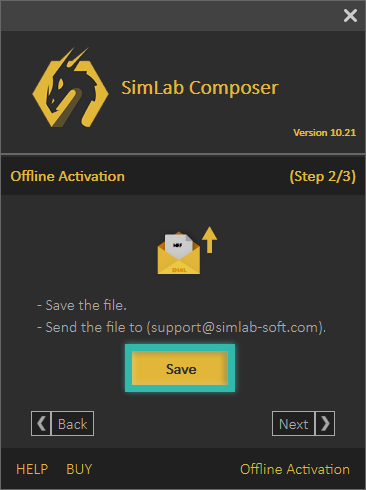

- A license file will be received, download it, then click on the License File button to get your professorial license ready.
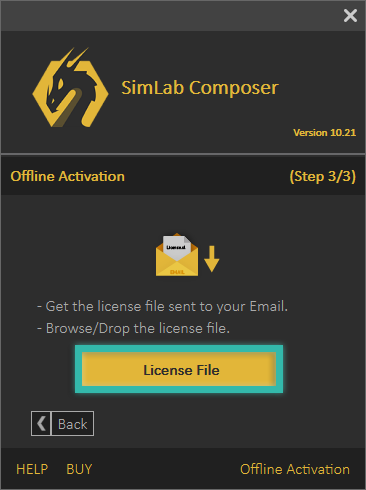
Floating licenses are suitable for a group of users who wants to share the application. The floating license needs to be installed on a stable server machine, accessible by the application users. Users can check out licenses from the server, equal to the number of licenses bought and installed. Once a license is checked out by a user, it can be used continuously without interruption. Other users can use the license as soon as the first user checks it back in.
The System administrator should contact license@simlab-soft.com to receive information for installing and configuring the SimLab Floating server.