Navigation
|
|
Navigation in VR
|
|
|
* Keyboard:
|
|
|
You can use your computer's keyboard to move within prospect when paired with an HTC Vive. Here are the key mappings.
|
|
|
1- Arrows:
|
|
|
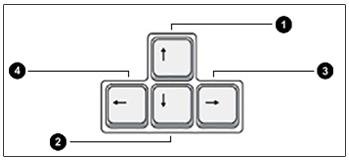 |
|
|
movement key:
|
|
|
|
|
|
2. Down arrow.
|
|
|
3. Right arrow.
|
|
|
4. Left arrow.
|
|
|
2- Advanced Options:
|
|
|
|
|
|
* Mouse:
|
|
|
Use your mouse to interact with objects in the VR world.
|
|
|
 |
|
|
1- Left Mouse Button:
|
|
|
|
|
|
|
|
|
2- Right Mouse Button:
|
|
|
|
|
|
|
|
|
3- Scroll Wheel:
|
|
|
|
 |
1. Hide VR menu
|
 |
2. VR Catalog
|
 |
3. Material Editor: With the previous menu,the user can select any material from an object in SimLab VR Viewer by changing its color, material type (Plastic, Metal, glass, Emitter and water), with the useful basic settings into the VR Viewer. Also, He/she can pick materials from the scene and save them in the "Captured Materials" library using the "Eyedropper" tool. Moreover, he/she can apply the selected material from the library on any object by selecting "Paint Brush" icon then pressing on the designated object. Lastly, you can delete the material by pressing the "Red X" icon.
|
 |
4. Environment Editor: This tool allows the user to make some adjustments and control the lighting of the environment for his/her scene. The following image, there are four options included in this menu: Sun and Sky, HDR, Fog and Advanced settings.
|
|
|

 |
 |
5. Navigation: There are three navigation modes inside SimLab VR Viewer: Walking, Flying and Mechanical mode.
|
|
|

|
 |
6. Notes: With this feature the user can create notes inside SimLab VR Viewer. This feature allows the user to place notes at any location in the scene and save its position for later visits. Also, the user can include some notes using the keyboard, marking the objects or recording voice memos.
|
|
|

 |
 |
7. Help
|
 |
8. Save Scene: This option allows the user to save scene changes in SimLab VR Viewer as a .VRpackage or .EXE file.
|
 |
9. Restart Scene: This option allows the user to restart the VR Viewer in order to go back to the start point.
|
 |
10. Scene Building mode: This dedicated mode enables the user to move, rotate, scale, copy, delete, and hide/show objects in SimLab VR Viewer.
|
|
|
 |
|
|
|
|
|
|
|
|
If the user clicks on
|
 |
Hide/Show object.
|
 |
Replace object with another object.
|
 |
Rescale object to its default size.
|
 |
Make a copy from the object or duplicate.
|
 |
Delete the object.
|
|
|
|
 | |
|
|
|
 | |
 |
12. Large Navigation mode: With this mode, the user can teleport among 360 cameras available inside the scene.
|
 |
13. Apply Measurement mode: This mode allows the user to create and display the projected distance between 2 points in SimLab VR Viewer, the default unit is Meter. To use this mode, press and hold left-click mouse button and move over any object in the viewer, release the button when you are done.
|
|
|
 |
|
|
14. Exit, Maximize/Restore Down and Minimize SimLab VR Viewer Screen.
|



