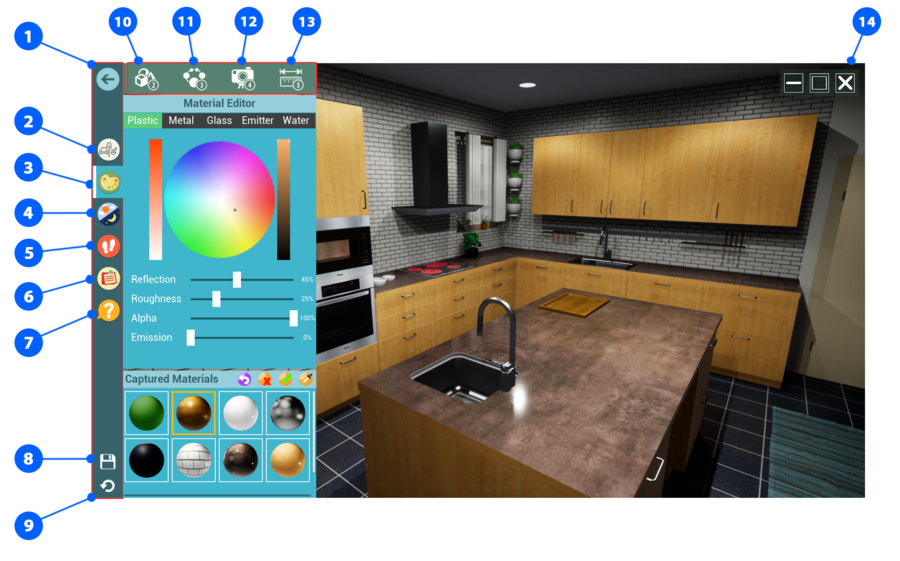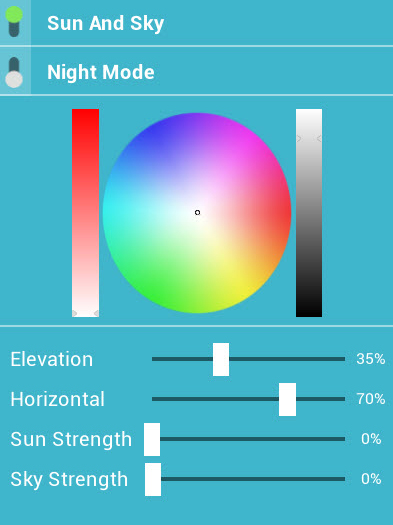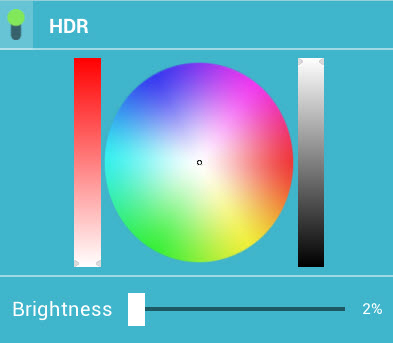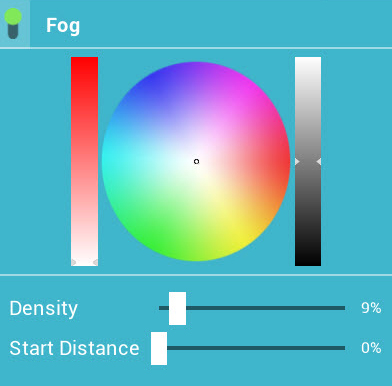Navigation
|
|
Navigation in VR
|
|
|
* Keyboard:
|
|
|
You can use your computer's keyboard to move within prospect when paired with an HTC Vive, here are the key mappings.
|
|
|
1- Arrows:
|
|
|
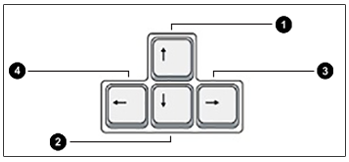 |
|
|
movement key:
|
|
|
|
|
|
2. Down Arrow.
|
|
|
3. Right Arrow.
|
|
|
4. Left Arrow.
|
|
|
2- Advanced Options:
|
|
|
|
|
|
* Mouse:
|
|
|
Use your mouse to interact with objects in the VR world.
|
|
|
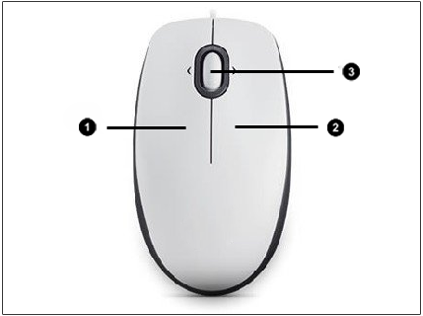 |
|
|
1- Left Mouse Button:
|
|
|
|
|
|
|
|
|
2- Right Mouse Button:
|
|
|
Press and hold to to grab grabbable objects.
|
|
|
Single click to activate the highlight mode for grabbable objects.
|
|
|
3- Scroll Wheel:
|
|
|
|
 |
1. Hide the Menu/GUI
|
 |
2. VR Catalog
|
 |
3. Material Editor: In this menu as shown above, user can select any material from the object in the VR Viewer and change its color, material type (Plastic, Metal, glass, Emitter and water), with the useful basic settings into the VR Viewer. also her\him can save the material in the small library under the "Captured Materials" from the viewer by select the Eyedropper icon and press on the object, her\him can apply the selected material from this library on the objects by select the green mark icon then press on the object and delete it by press the red x icon.
|
 |
4. Environment Editor: the environment editor allow user to make some adjustments to the environment for the scene, in the image below there are a four options included in this menu: Sun And Sky, HDR, Fog and Advanced Settings.
|
|
|
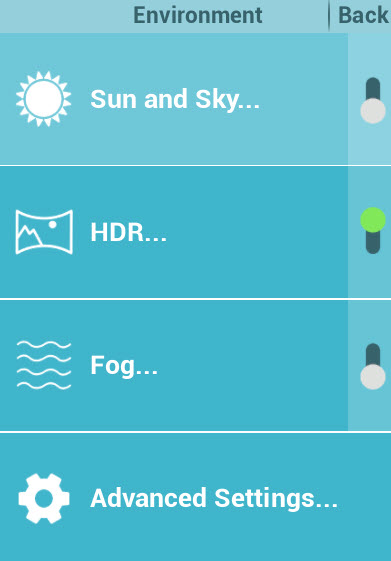
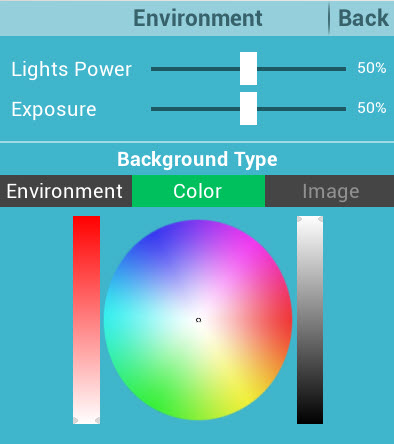 |
 |
5. Navigation Modes: there are a three navigation mode into the VR Viewer: walking, flying and mechanical.
|
|
|
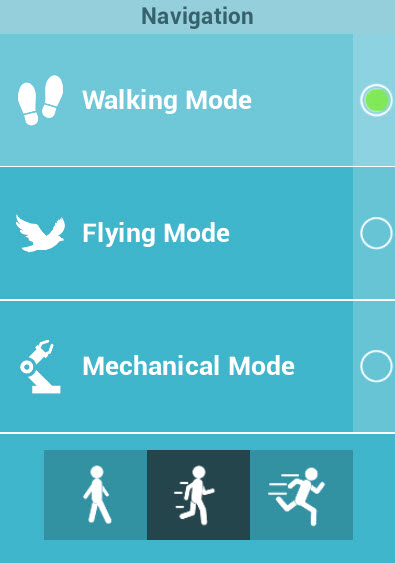
|
 |
6. Create Notes: with new feature user can be create a notes into the VR Viewer, These notes allow her\him to save the viewer location with the direction seen and reference it at any time, also can include some notes using the keyboard or by sketching on the objects and recording the voice.
|
|
|
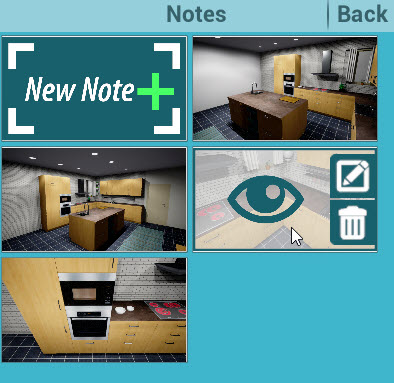
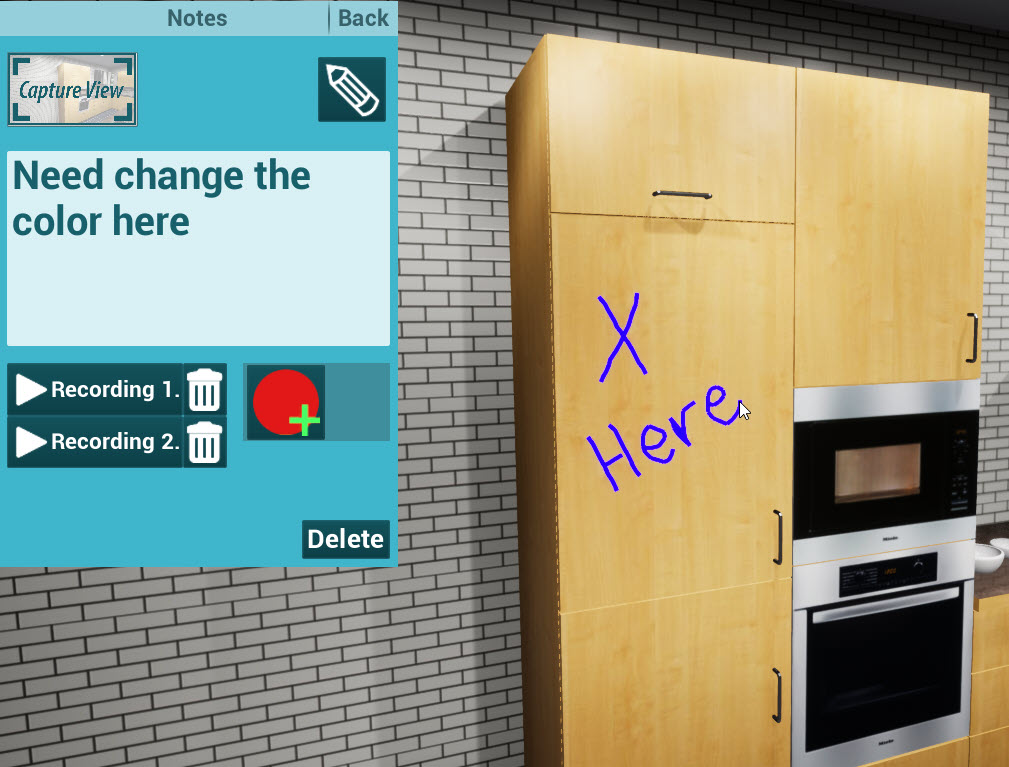 |
 |
7. Help
|
 |
8. Save the Scene: this option allow user to save the changes on the scene into the VR Viewer as a .vrpackage or .exe file.
|
 |
9. Restart the Scene: this option allow user to restart the VR viewer in order to back to the first point.
|
 |
10. Scene Building Mode: Dedicated mode where user can move, rotate, scale, copy, delete, and hide/show objects in the VR Viewer.
|
|
|
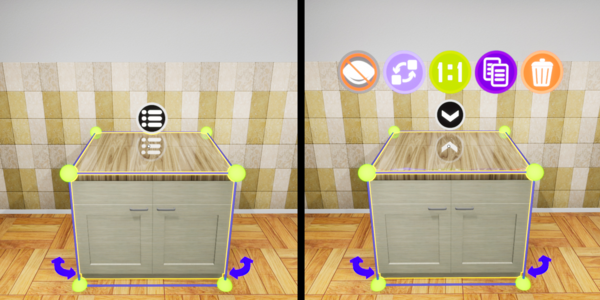 |
|
|
|
|
|
|
|
|
When user click on
|
 |
Hide/Show object.
|
 |
Replace the object with another object.
|
 |
Back to default size for the object.
|
 |
Make a copied from the object.
|
 |
Delete the object.
|
|
|
|
 | |
|
|
|
 |
11. List Mode
|
 |
12. Large Navigation Mode: with this mode user can start teleportation between the 360 cameras which was creation into the scene.
|
 |
13. Apply Measurement Mode: this mode allow user to create and display the projected distance between 2 points in the VR Viewer, the unite used is Meter, to use this mode just press hold the lift click and move the mouse over any object in the viewer, when her\him finish just drop the mouse.
|
|
|
 |
|
|
14. Exit, Maximize/Restore Down and Minimize the VR Viewer Screen.
|