Object Tree
|
|
On the left side of SimLab Composer interface, lies the objects tree. The tree displays and arranges all the elements in the scene, including geometries, lights and cameras to name a few.
| ||||||||||||||||||
|
|
| ||||||||||||||||||
|
|
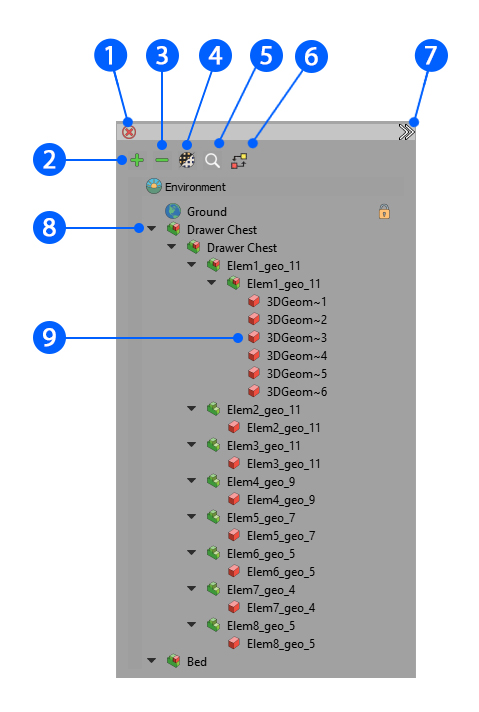 | ||||||||||||||||||
|
|
| ||||||||||||||||||
|
|
| ||||||||||||||||||
|
|
The size and location of the Object Tree can be changed easily, as well as choosing whether to hide it or not. Its appearance can be changed from File -> Preferences, Appearance tab, Tree Transcperency. | ||||||||||||||||||
|
|
| ||||||||||||||||||
|
|
| ||||||||||||||||||
|
|
| ||||||||||||||||||
|
|
When an object is selected in the 3D area, its properties will be displayed in the Properties Panel. This panel contains all the properties of the selected object, and through this panel the user can perform several basic operations on the object, like translate, rotate, isolate, snap, copy, and apply actions. In SimLab Composer, a user can search for objects by name, in the Object Tree using the Search tool.
| ||||||||||||||||||
|
|
| ||||||||||||||||||
 |
Sometimes this Object Tree displays application specific functions, like Render Settings, when the Rendering workbench is selected.
|