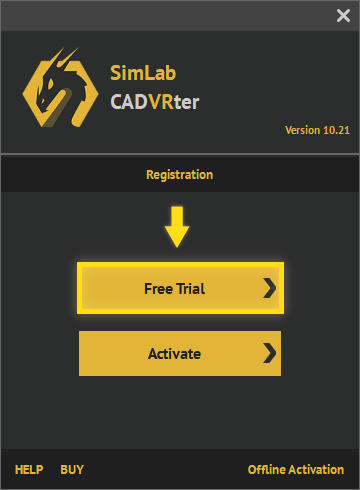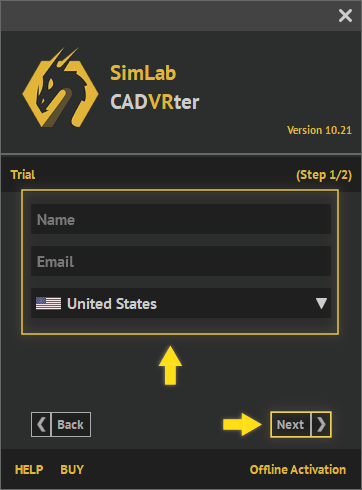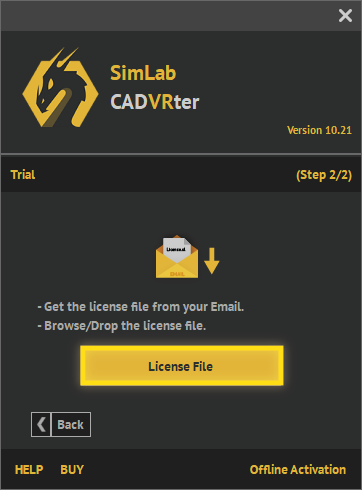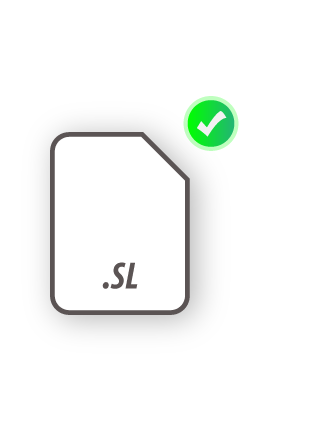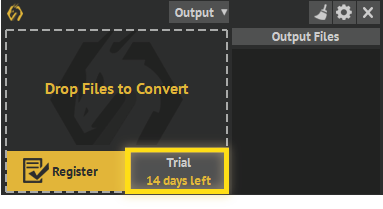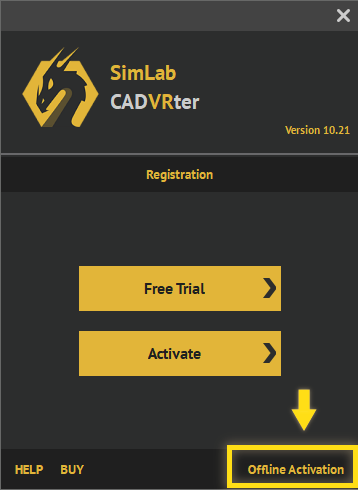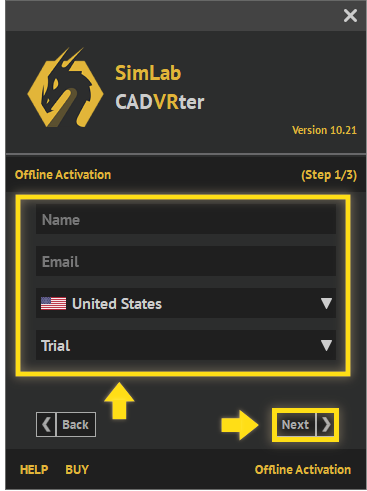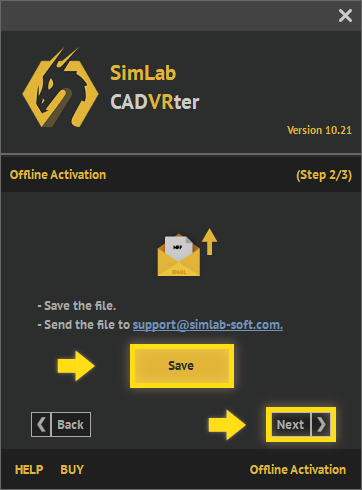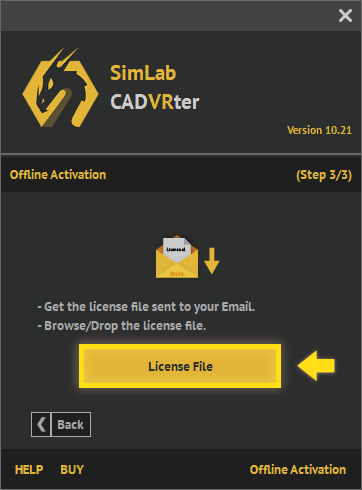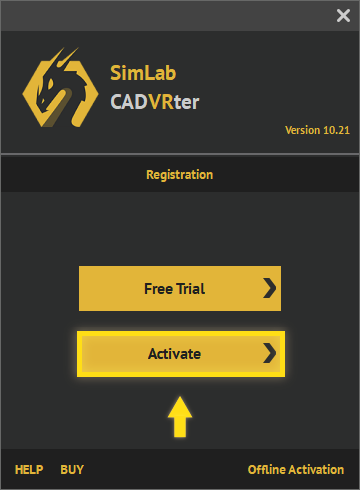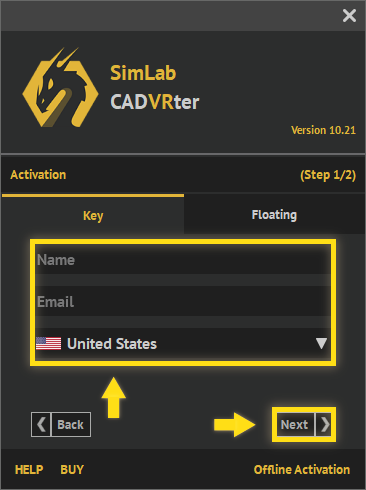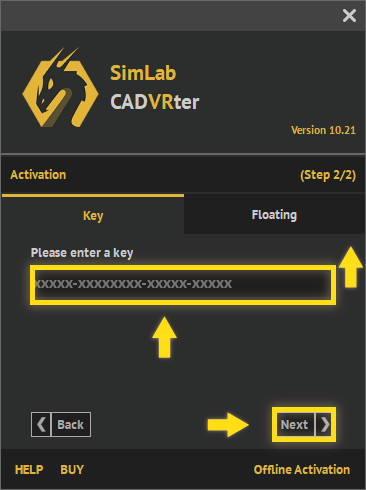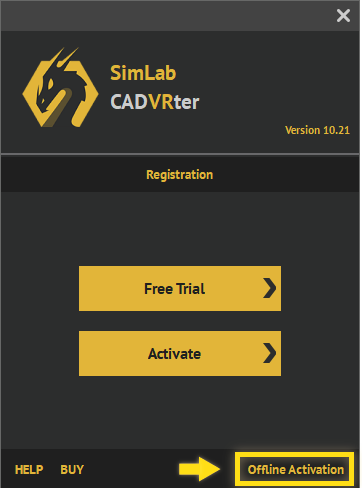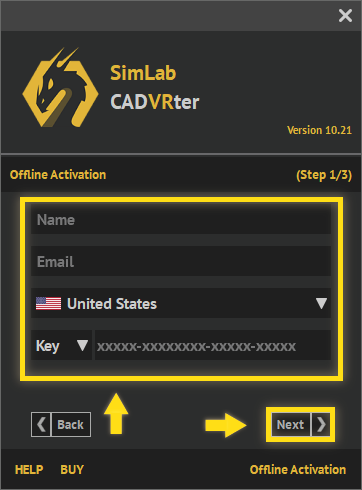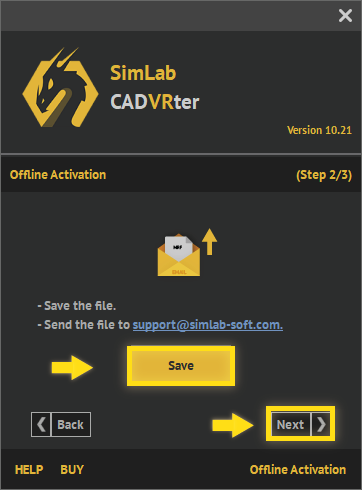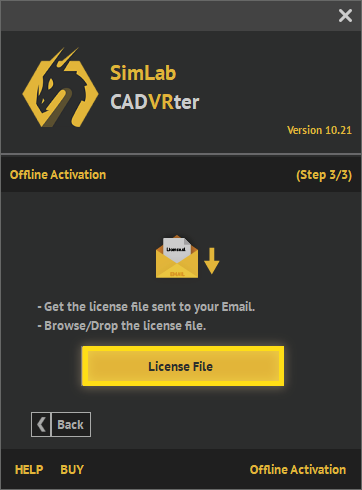SimLab CADVRTER Licensing Steps
After downloading SimLab CADVRTER, the user needs to register a license in order to use it.
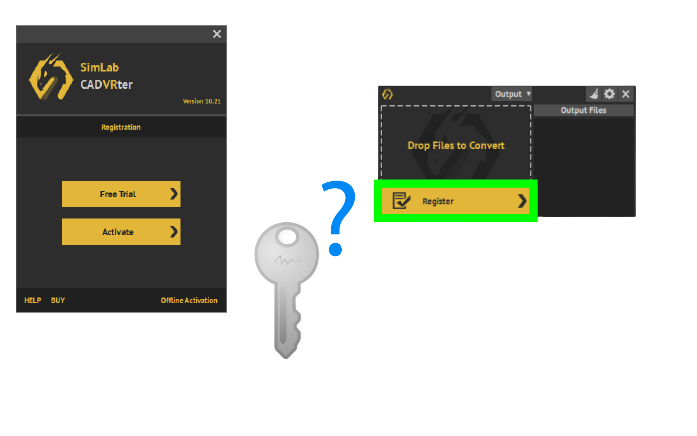
Click on the small dragon icon to open the manager panel that shows the version number and the active license info or check updates
On your old machine, go to the manager panel and deactivate your license by clicking the Deactivate button.
Then you can use your software key to activate SimLab CADVRTER into your new machine. > activating instructions